pm2の導入 〜Node.jsアプリの自動起動〜
pm2を利用して、Node.jsアプリをOSの起動時にバックグラウンド・プロセス(デーモン)として自動的に起動させるまでの個人的メモです。
環境
- Ubuntu 18.04.4 LTS
- Node.js v14.2.0
- pm2 4.4.0
なお、pm2はグローバル・インストールしている。 即ち、
$ npm install pm2 -g
概要
pm2を利用したOS起動時のNode.jsアプリの自動起動は、
- OSの起動
- pm2の起動
- Node.jsアプリの起動
という流れで進む。
そのため、pm2を利用してOS起動時にNode.jsアプリを自動的に起動させるためには、
の設定が必要となる。
また、以下の手順によると、ログインしているユーザとしてpm2及びNode.jsアプリが自動起動するように設定される。 そのため、前提として、適切なユーザとしてログインしておくことが必要である。
pm2の自動起動設定
$ pm2 startup
これにより、pm2の自動起動設定方法が示される。今回は、以下のメッセージが表示された。
[PM2] Init System found: systemd ubuntu [PM2] To setup the Startup Script, copy/paste the following command: sudo env PATH=$PATH:/home/ubuntu/.nodebrew/node/v14.2.0/bin /home/ubuntu/.nodebrew/node/v14.2.0/lib/node_modules/pm2/bin/pm2 startup systemd -u ubuntu --hp /home/ubuntu
従って、
$ sudo env PATH=$PATH:/home/ubuntu/.nodebrew/node/v14.2.0/bin /home/ubuntu/.nodebrew/node/v14.2.0/lib/node_modules/pm2/bin/pm2 startup systemd -u ubuntu --hp /home/ubuntu
なお、これにより以下のメッセージ(一部)が表示された。
Target path /etc/systemd/system/pm2-ubuntu.service Command list [ 'systemctl enable pm2-ubuntu' ] [PM2] Writing init configuration in /etc/systemd/system/pm2-ubuntu.service [PM2] Making script booting at startup... [PM2] [-] Executing: systemctl enable pm2-ubuntu... Created symlink /etc/systemd/system/multi-user.target.wants/pm2-ubuntu.service → /etc/systemd/system/pm2-ubuntu.service. [PM2] [v] Command successfully executed.
どうやら、手動でsudo systemctl enable ...を実行する必要はないようである。
また、これにより以下のメッセージ(一部)も表示された。
[PM2] Remove init script via: $ pm2 unstartup systemd
どうやら、これによりインストールされたファイルは、sudo pm2 unstartup systemdによりアンインストールできるようである(未確認)。
Node.jsアプリの自動起動設定
まずは、
$ cd ${pathToApp} $ pm2 ecosystem
${pathToApp}はNode.jsアプリのベース・ディレクトリのパス。
これにより、${pathToApp}にpm2による起動用の設定ファイルecosystem.config.jsが作成されるので、適宜編集する。
次に、
$ pm2 start ecosystem.config.js
これにより、Node.jsアプリがバックグラウンドで起動する。
最後に、
$ pm2 save
これにより、現在起動しているNode.jsアプリが記憶される。
記憶されたNode.jsアプリは、次回のOS起動時のpm2の自動起動時に、自動的に起動する。
Time Machineのバックアップディスクのバックアップ
Netatalkを利用して、Raspberry Pi上にTime Machineサーバを立ててます。
ただ、原因は不明ながら、ときどきTime Machineのバックアップディスクが壊れます。 Time Machineのバックアップディスクが壊れると、とれる手段はバックアップディスクの再作成のみ…(それまでにバックアップしたデータは失われてしまう…) そのため、Time Machineのバックアップディスクをバックアップするという、なかなか冗長な作業を定期的に行なっています。
前置きが長くなりましたが、その際、直感に反して、Raspberry PiにUSB経由で接続しているHDDよりも、有線LAN経由で接続しているWindowsファイル共有をバックアップ先に指定した方が、(若干ながら)時間がかかりませんでした。
以下は、その結果のメモです。
環境
Time Machineのバックアップディスク(/media/hdd/timemachine/)のサイズは以下の通り。
$ du -h -d 0 /media/hdd/timemachine/ 129G /media/hdd/timemachine/
また、Raspberry PiとWindowsマシン(192.168.11.4)との間の通信速度は以下の通り。
$ iperf3 -c 192.168.11.4
(省略)
[ ID] Interval Transfer Bitrate Retr [ 5] 0.00-10.00 sec 342 MBytes 287 Mbits/sec 0 sender [ 5] 0.00-10.00 sec 342 MBytes 287 Mbits/sec receiver
HDDにバックアップした場合
$ cd /media/hdd/timemachine $ time sudo tar -zcvf /media/hdd/share/timemachine.tar.gz .
(省略)
real 508m53.297s user 469m20.277s sys 33m7.178s
ちなみに、バックアップ先(/media/hdd/share/)はTime Machineのバックアップディスクと同一HDDです。
Windowsファイル共有にバックアップした場合
$ sudo mount -t cifs //192.168.11.4/share /media/windows $ cd /media/hdd/timemachine $ time sudo tar -zcvf /media/windows/timemachine.tar.gz .
(省略)
real 490m33.284s user 474m12.327s sys 24m50.869s
macOSのターミナルでコマンド履歴が保存されない
通常、ターミナルの終了時には、当該ターミナルにて入力されたコマンドの履歴が保存され、次にターミナルが開かれたときに過去に入力されたコマンドを(↑キー等によって)呼び出すことができるようになっています。
しかしながら、MacBookをリカバリしたところ、表題のことが起きました。
環境
- MacBook (Early 2015)
- macOS Mojave (10.14.6)
- ターミナル (2.9.5 (421.2))
- bash (3.2.57(1)-release (x86_64-apple-darwin18))
解決策
ターミナルにて、以下のコマンドを実行する。
echo : > ~/.bash_history; exit
これによりターミナルが終了します。 終了前のコマンド履歴は保存されていないものの、次回以降に開かれたターミナルにおいては、その終了時にコマンド履歴が保存されるようになりました。
解説
根本的な原因は不明なものの、少なくとも私の環境では、
- ターミナルにおいてsave/restore mechanismが有効になっており(
~/.bash_sessions_disableが存在しない)、且つ、 ~/.bash_historyが存在しないか又はそのサイズがゼロである
ときにターミナルが開かれると、その終了時にコマンド履歴が保存されないようになっていました。
即ち、上記コマンドは、ダミーデータ(:)を書き込むことにより、サイズがゼロより大きい~/.bash_historyを作成するためのものです。
libfdk-aac有効化ffmpegのコンパイル
環境
- Raspberry Pi 3 Model B+
- Raspbian Buster Lite
事前準備
なるべくインストールする依存パッケージが少なくなるようにしています。
sudo apt -y install \ autoconf \ automake \ build-essential \ cmake \ git-core \ libass-dev \ libfreetype6-dev \ libtool \ libvorbis-dev \ pkg-config \ texinfo \ wget \ zlib1g-dev && \ mkdir -p ~/ffmpeg_sources ~/bin
libfdk-aacのコンパイル
約9分かかりました。
cd ~/ffmpeg_sources && \ git -C fdk-aac pull 2> /dev/null || git clone --depth 1 https://github.com/mstorsjo/fdk-aac && \ cd fdk-aac && \ autoreconf -fiv && \ ./configure --prefix="$HOME/ffmpeg_build" --disable-shared && \ make && \ make install
ffmpegのコンパイル
約77分かかりました。
cd ~/ffmpeg_sources && \ wget -O ffmpeg-snapshot.tar.bz2 https://ffmpeg.org/releases/ffmpeg-snapshot.tar.bz2 && \ tar xjvf ffmpeg-snapshot.tar.bz2 && \ cd ffmpeg && \ PATH="$HOME/bin:$PATH" PKG_CONFIG_PATH="$HOME/ffmpeg_build/lib/pkgconfig" ./configure \ --prefix="$HOME/ffmpeg_build" \ --pkg-config-flags="--static" \ --extra-cflags="-I$HOME/ffmpeg_build/include" \ --extra-ldflags="-L$HOME/ffmpeg_build/lib" \ --extra-libs="-lpthread -lm" \ --bindir="$HOME/bin" \ --enable-libfdk-aac && \ PATH="$HOME/bin:$PATH" make && \ make install &&\ hash -r
これにて、~/bin/にffmpegが得られます。
Raspberry Pi 関連のメモ
macOSにてWebアプリをネイティブアプリ風に使う
「ネイティブアプリ風に使う」とは、
- WebアプリのアイコンがDockに登録できる
- Webアプリ用の独立したウィンドウが開く
ようにすることを意図しています。
なお、Automator及びGoogle Chromeを使用します。
確認環境
- macOS Mojave 10.14.6
- Automator (上記OSにプリインストールのもの)
- Google Chrome 77.0.3865.90 (Webアプリに係るアカウントにはログイン済み)
- Google フォト (Webアプリの例)
やり方
Automatorにて、新規アプリケーションを作成する。
「ライブラリ」-「シェルスクリプトを実行」をアクションとして追加。
追加したアクションに、
open -na "Google Chrome" --args "--app=https://photos.google.com/"を追加。 上記コードのhttps://photos.google.com/の部分がWebアプリ(この例ではGoogle フォト)のURLです。ファイルを適当な名前(例えば、「Google フォト」 )で保存。
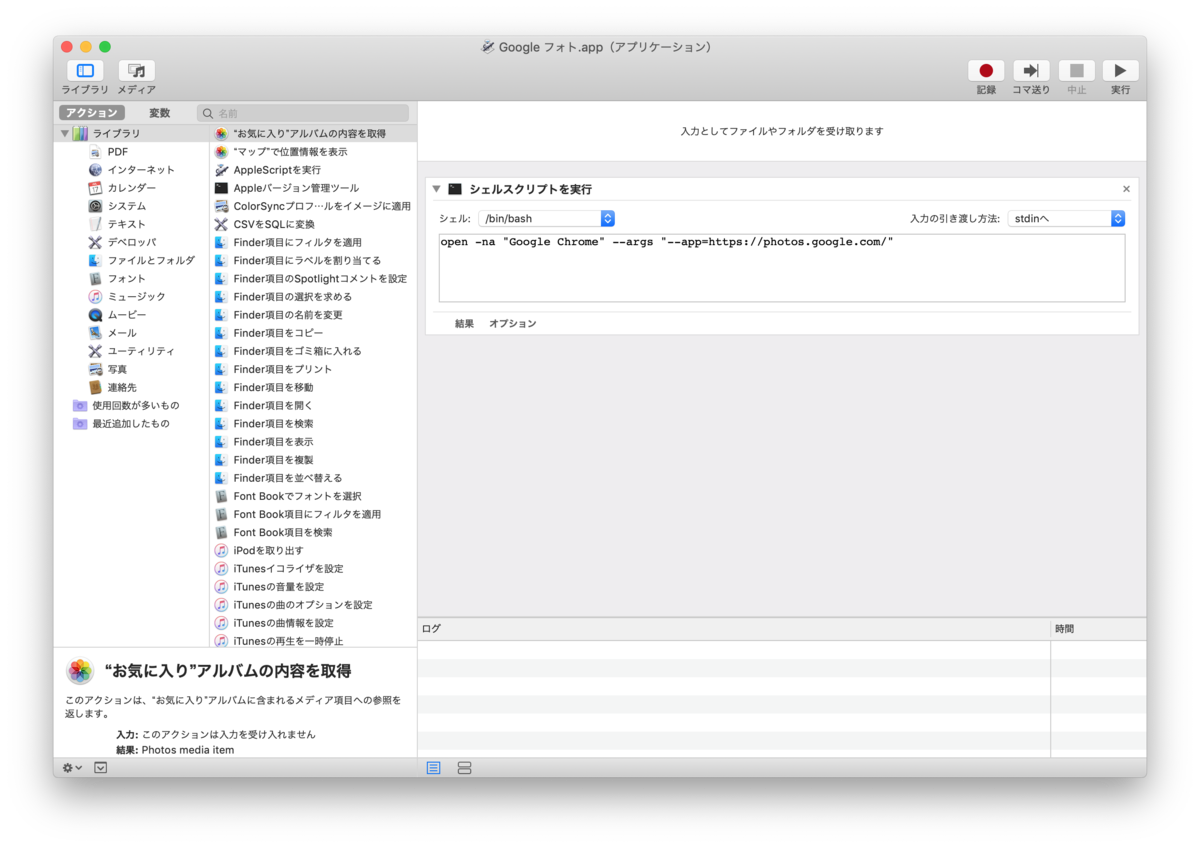
これにより作成されたアプリは、Dockに登録可能且つ独立したウィンドウでWebアプリを起動させるものです。
アプリのアイコンを変更したい場合には、以下の記事を参照すると幸せになれるかもです。
Automatorで作成したアプリケーションのアイコンを変更する
Automatorで作成したアプリケーション内のContents/Info.plistには、デフォルトで以下のようなコードが含まれています。
<key>CFBundleIconFile</key> <string>AutomatorApplet</string>
上記コードのAutomatorAppletの部分がアプリーションのアイコンを指定しているようです。
より詳細には、当該部分をXとおくと、アプリケーションのアイコンとしてはContents/Resources/X.icnsが使用されることになるようです。
従って、
Contents/Resources/AutomatorApplet.icnsを所望のicnsファイルに置き換えるか、又は、- 所望のicnsファイルを
Contents/Resourcesに追加し、上記コードのAutomatorAppletの部分を追加したicnsファイルの名前に書き換える
ことによって、アプリケーションのアイコンを変更することが可能です。
オリジナルのアイコンを作成したい場合には、以下の記事を参照すると幸せになれるかもです。